Free Up Disk Space on a MacBook or iMac
A latest MackBook might have a solid-state drive with
just 128 GB of space, which means you’ll be seeing the dreaded “Your
startup disk is almost full” error sooner rather than later. It’s very
important to keep your hard drive nice and clean.
1. Clean temporary files
You can use CleanMyMac 3
to get rid of temporary files, clean up extra language files, uninstall unused
applications, get rid of extra files left behind by application
uninstallations, browsers, find and get rid of big attachments stored in Mail, and
a whole lot more.
2. Empty your trash can
The Trash on a Mac is equivalent to the Recycle Bin on Windows.
Rather than delete files form within the Finder, it’s sent to your
Trash so you can restore it later if you change your mind. To completely
remove these files and free up the space they require, you’ll have to
empty your Trash. But Macs can actually have multiple trash cans, so you
may need to empty several.
To empty your user account’s main trash can, Ctrl+click or
right-click the Trash icon at the bottom-right corner of the dock and
select Empty Trash. This will delete all the files you sent to the trash
from the Finder3. Check Your Disk to See What is Taking Up Space
To free up disk space, it’s helpful to know exactly what is using disk space on your Mac. A hard disk analysis tool like Disk Inventory X will scan your Mac’s hard disk and display which folders and files are using up the most space. You can then delete these space hogs to free up space.If you care about these files, you may want to move them to external media — for example, if you have large video files, you may want to store them on an external hard drive rather than on your Mac.
Bear in mind that you don’t want to delete any important system files. Your personal files are located under /Users/name, and these are the files you’ll want to focus on.
4. Use the Storage Tools in macOS Sierra
The latest version of macOS Sierra has a new tool to help you clean the junk out of your Mac — just go to the menu and choose “About This Mac” and then flip over to the Storage tab.Once you are there, you can go through the new settings and enable the ones that make sense to you.
- Store in iCloud – this new feature allows you to store your Desktop, Documents, Photos, and videos in iCloud and Apple will automatically free up local space as needed. If you’re on a slow internet connection, you probably don’t want to enable this.
- Optimize Storage – the name doesn’t really match the feature, which basically deletes purchased iTunes movies and TV shows after you’ve watched them to keep them from cluttering up your drive. Since movies, especially in HD format, are extremely large files, this can help keep your Mac from running out of space. You can, of course, download them again any time if you’ve purchased them.
- Empty Trash Automatically – this is fairly simple, if you turn this on Apple will automatically delete old items out of the trash after they have been in there for 30 days.
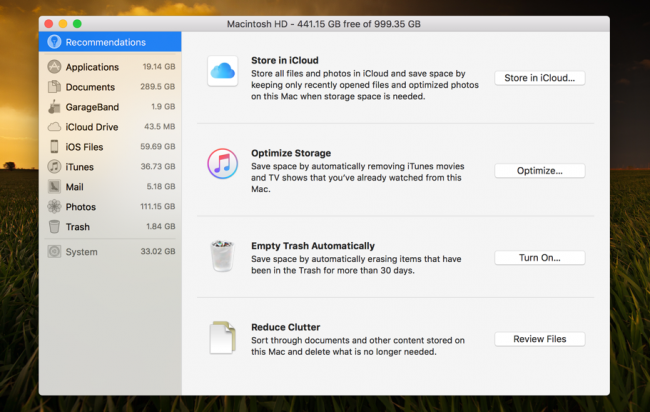
credit>>howtogeek



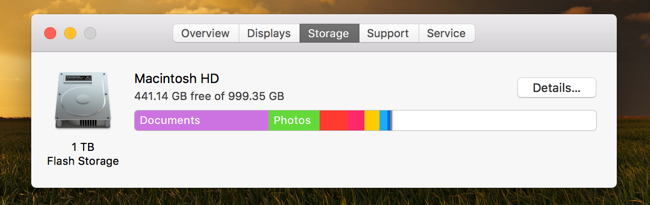
No comments